
- Windows 7 program startup manager how to#
- Windows 7 program startup manager windows 10#
- Windows 7 program startup manager windows 8#
Over time, Startup impact can provide useful information on what apps are best to disable.
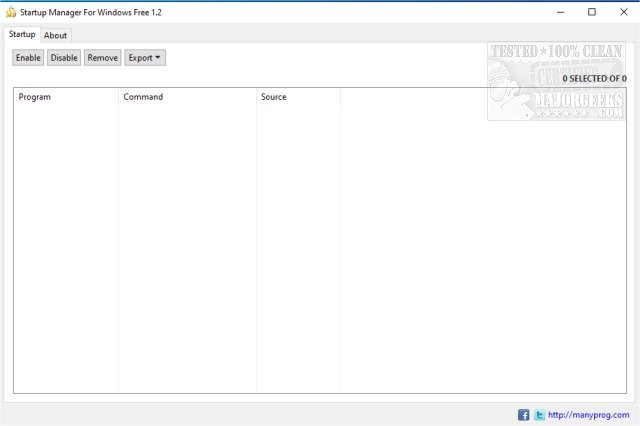
Windows 7 program startup manager windows 10#
If it says Not Measured, then it’s likely a new app (or you have a fresh Windows 10 install), because Windows hasn’t been able to measure its impact yet. This column lets you know how much system resources the app requires on startup. If it says None, then you probably don’t need to worry about disabling it.

When it comes to picking the apps you want to disable, it’s worth considering the last column in Task Manager, titled Startup Impact. Select Disable from the pop-up menu. Alternatively, you can use the Disable button at the bottom of the window. When you find an app you don’t need, right-click (or press and hold if on a tablet). You probably want OneDrive to open at work, your Nvidia graphics card to launch on a gaming rig, and any anti-malware solution you might have to always start with Windows. The apps displayed will vary depending on your PC, but consider your tasks and what’s essential before making a decision. Look through the list and find the apps that you don’t need or want to launch automatically. You’ll notice that all active apps say Enabled in the S tatus Section, while inactive ones are Disabled. Step 3: The Startup tab shows you all the apps that can automatically start up with Windows. Don’t get overwhelmed! Look at the tab options and go to the one that says Startup. Doing so opens a larger window with a much longer list of apps and various tabs. Step 2: If the Task Manager only shows the current programs you have open, get it to reveal more information by selecting More Details at the bottom of the window. You can find it by right-clicking on the taskbar and selecting it from the pop-up list, pressing Ctrl + Alt + Delete, or by searching for it in the Windows search box.
Windows 7 program startup manager how to#
How to managing startup apps in Windows 10 We’ll walk you through the process step by step and help identify and deactivate programs that are bloating your startup. There are easy ways to do it regardless of what type of operating system you have.
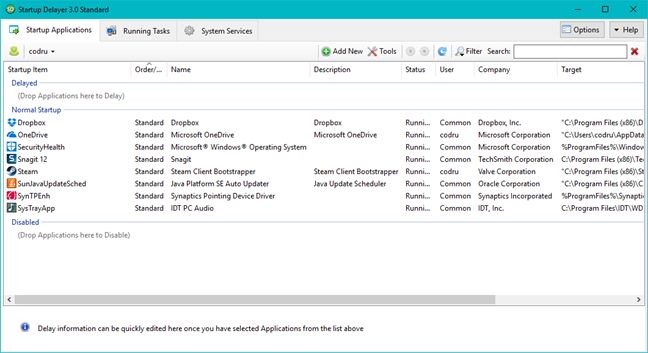
Windows 7 program startup manager windows 8#
How to manage startup apps in Windows 8.How to managing startup apps in Windows 10.Delete the unwanted shortcuts from the above folder.This opens the per-user Startup folder ( shell:startup) %Appdata%\Microsoft\Windows\Start Menu\Programs\Startup Open this folder by typing the path in the File Explorer address bar.Open this folder by typing the path in the File Explorer address bar: %ProgramData%\Microsoft\Windows\Start Menu\Programs\Startup.Step 2: Cleanup the items in the Startup folders (per-user & common startup) ( Note: The disabled items in the Task Manager startup tab are stored in the StartupApproved registry locations.) HKEY_LOCAL_MACHINE\SOFTWARE\Microsoft\Windows\CurrentVersion\Explorer\StartupApproved\Run32 HKEY_LOCAL_MACHINE\SOFTWARE\Microsoft\Windows\CurrentVersion\Explorer\StartupApproved\Run HKEY_CURRENT_USER\SOFTWARE\Microsoft\Windows\CurrentVersion\Explorer\StartupApproved\Run Additionally, cleanup the corresponding entries (for each item removed from the above locations) under the following keys.
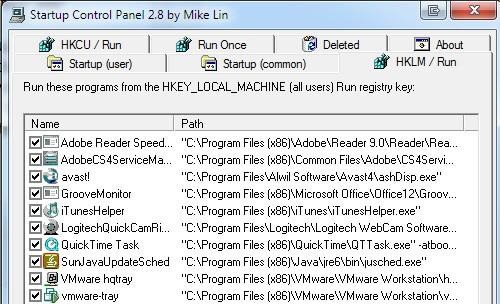
HKEY_LOCAL_MACHINE\SOFTWARE\WOW6432Node\Microsoft\Windows\CurrentVersion\Run You need to follow the same procedure here, as well: HKEY_CURRENT_USER\SOFTWARE\WOW6432Node\Microsoft\Windows\CurrentVersion\Run


 0 kommentar(er)
0 kommentar(er)
